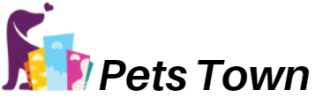When it comes to editing or modifying PDF files, it can be a daunting task for many beginners. The Portable Document Format (PDF) is a popular file format used to share documents because it preserves the formatting and layout of the document, but it is not easily editable. Fortunately, there are PDF to Word converters that make it easy for beginners to convert PDF files to editable Word documents. Have you tried converting your PDF files to Word format using the efficient and user-friendly online tool available at https://www.foxit.com/pdf-to-word? In this article, we will discuss the easiest PDF to Word converter for beginners and how to use it.
PDF to Word converters are software applications that allow users to convert PDF files into Microsoft Word documents. These converters use optical character recognition (OCR) technology to recognize text in scanned PDF files and convert them into editable Word documents. There are many PDF to Word converters available on the market, but not all of them are easy to use for beginners. Some of them require advanced technical knowledge, while others are too expensive.
One of the easiest PDF to Word converters for beginners is Smallpdf. Smallpdf is a web-based application that can convert PDF files to Word documents in just a few clicks. It is easy to use and does not require any technical knowledge. Here is how to use Small Pdf to convert PDF files to Word documents.
Step 1: Go to the Smallpdf website
The first step is to go to the Smallpdf website at . Smallpdf is a web-based application, which means that you do not need to download or install any software on your computer. Simply open your web browser and go to the Smallpdf website.
Step 2: Select the PDF to Word converter
Once you are on the Smallpdf website, select the PDF to Word converter from the list of tools available. The PDF to Word converter is usually located at the top of the page.
Step 3: Upload the PDF file
After selecting the PDF to Word converter, upload the PDF file you want to convert. You can either drag and drop the file into the converter or select it from your computer. Smallpdf supports multiple file formats, including PDF, Microsoft Word, Excel, PowerPoint, and JPG.
Step 4: Wait for the conversion to complete
After uploading the PDF file, Smallpdf will convert it to a Word document. The conversion process may take a few seconds or a few minutes, depending on the size of the PDF file and the speed of your internet connection. Once the conversion is complete, you will be prompted to download the Word document.
Step 5: Download the Word document
The final step is to download the Word document. Smallpdf will automatically download the Word document to your computer, and you can open it using Microsoft Word or any other word processing application.
Smallpdf is a great PDF to Word converter for beginners because it is easy to use and does not require any technical knowledge. However, there are other PDF to Word converters that are also easy to use for beginners.
Another great PDF to Word converter for beginners is Nitro PDF. Nitro PDF is a desktop application that allows users to convert PDF files to Word documents. It has a user-friendly interface and is easy to use. Here is how to use Nitro PDF to convert PDF files to Word documents.
Step 1: Download and install Nitro PDF
The first step is to download and install Nitro PDF on your computer. Nitro PDF is available for both Windows and Mac operating systems. Once you have installed Nitro PDF, open the application.
Step 2: Open the PDF file
After opening Nitro PDF, select the PDF file you want to convert by clicking on the “Open” button. Nitro PDF supports multiple file formats, including PDF, Microsoft Word, Excel, PowerPoint, and JPG.
Step 3: Select the conversion option
After opening the PDF file, select the conversion option from the toolbar. Nitro PDF offers multiple conversion options, including converting PDF to Word, Excel, PowerPoint, and other formats. To convert PDF to Word, select the “PDF to Word” option.
Step 4: Wait for the conversion to complete
Once you have selected the conversion option, Nitro PDF will convert the PDF file to a Word document. The conversion process may take a few seconds or a few minutes, depending on the size of the PDF file and the speed of your computer.
Step 5: Save the Word document
After the conversion is complete, Nitro PDF will prompt you to save the Word document. Choose a location on your computer where you want to save the document and click the “Save” button. You can now open the Word document using Microsoft Word or any other word processing application.
Nitro PDF is another great PDF to Word converter for beginners because it is easy to use and has a user-friendly interface. It offers multiple conversion options, and you can also edit and annotate PDF files using Nitro PDF.
Conclusion,
Converting PDF files to Word documents can be a challenging task for beginners, but with the right PDF to Word converter, it can be a simple and easy process. Smallpdf and Nitro PDF are two of the easiest PDF to Word converters for beginners because they are user-friendly and do not require any technical knowledge. Whether you choose Small Pdf or Nitro PDF, you can convert your PDF files to Word documents quickly and easily.